Overview
Gedcom Publisher uses third-party programs to view EPUB files, and to convert EPUB files to other formats. Let's call those programs tools.
You access viewer tools via commands in the File > Browse Book submenu. You access converter tools via commands in the File > Convert Book submenu.
It's impractical to use Gedcom Publisher without an EPUB viewer, so you should install one if you do not already have one. I recommend calibre, but there are many other options. Gedcom Publisher creates EPUB version 3 files, so select a viewer that supports that format.
If you plan to distribute your book via Amazon, or if you want to make it available directly to people who have a Kindle, you should also download and install Amazon's KindleGen program. It is an EPUB converter that creates a MOBI file that is used with Amazon's various Kindle devices and Kindle-viewer programs. See the KindleGen page for more details.
Other Help Pages
The following pages provide information on specific external tools. Please read this page to understand the general capabilities of Gedcom Publisher before reading any of the tool-specific pages.
- calibre (viewer)
- Icecream Ebook Reader (viewer)
- Kindle Previewer (viewer)
- KindleGen (converter)
- Sumatra PDF (viewer)
File Menu
When Gedcom Publisher starts, it attempts to locate tools on your PC. Each tool that it finds is added to the appropriate submenu. Viewer tools are added to the File > Browse Book submenu. Converter tools are added to the File > Convert Book submenu.
If there are no entries in one or both of those submenus, then Gedcom Publisher did not find any programs to include there. If you have an EPUB viewer, you can read the instructions below for how to add it to the File Menu. You may also open the EPUB file from within any program that will read an EPUB file, but that is not as convenient as using the File Menu.
Standard Tools
Gedcom Publisher includes a configuration file that describes several popular tools and where they are typically located on your computer. If any of those tools are found in one of the expected locations, the tool is added to the appropriate submenu.
Custom Tools
Some tools do not have standard locations, and some tools allow customizing their location during the install process. There are many EPUB-related viewers and converters, and your tool-of-choice may not have an entry in Gedcom Publisher's configuration file. For those reasons, Gedcom Publisher allows you to specify programs to add to the File > Browse Book or File > Convert Book submenus. The only requirement is that the program must accept the path to the file to open as a parameter when starting the program.
Your custom tools appear first in the Browse Book or Convert Book submenus.
Adding Tools
You may use the Utilities > Edit External Tools command to add tools to Gedcom Publisher. When you open the Edit Tools window for the first time, the list will be empty. You may use the buttons beneath the list to add, edit, arrange, or delete tools.

Adding a Viewer
To add a viewer, choose "Viewer" from the add button's drop-down menu.
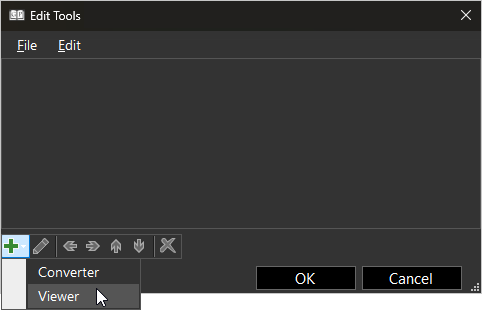
When the Add Viewer window opens, enter the name of the tool. The name you choose will appear in the File > Browse Book submenu. Click the [Location...] button to set the location of the program by navigating to it with a standard MS Windows "open file" dialog window. Most programs will be under the "c:\Program Files" or "c:\Program Files (x86)" folder.
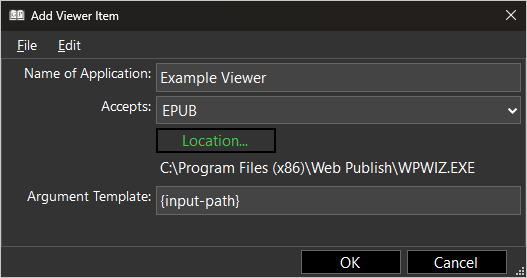
The Argument Template textbox contains the arguments passed to the tool when Gedcom Publisher starts it. The expression "{input-path}" is replaced by the path to the EPUB file. If the tool requires other arguments, you may add them here. Most viewers will only need the path to the EPUB file, so you may use the default value for the Argument Template property. See Argument Template Expressions below for other expressions you can use in the Argument Template.
When you are done, click the [OK] button. That will close the Add Viewer window and save the configuration of the new viewer tool.
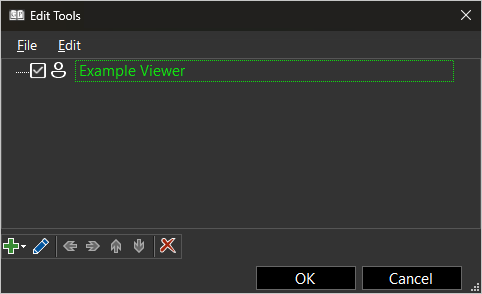
Adding a Converter
The steps for adding a converter are very similar to the steps described above for Adding a Viewer. Starting from the Edit Tools window, choose "Converter" from the add button's drop-down menu, enter the name of the tool, and set the location via the [Location] button.
Many converter programs, including KindleGen, are command-line programs that run in the background and do not open any windows. When you choose the File > Convert Book command, Gedcom Publisher starts the converter program and shows a status window.
When the converter completes, Gedcom Publisher closes the status window. The output file created by the converter will be in the same folder as the .gpfile for the current book. The output file name is the same as the name of the .gpfile name of the current book. The output file type varies according to the converter program.
EPUB or MOBI
The tool configuration windows include the Accepts menu with choices EPUB and MOBI. The menu indicates which of the two output files of the File > Make Book command will be read by the tool, name.epub or name-mobi.epub. Both are EPUB files, but the -mobi.epub version has been optimized for conversion to the .mobi format used by Amazon. Set Accepts to MOBI for tools that create .mobi files or expect EPUB files that are optimized for conversion to the .mobi format.
Argument Template Expressions
The Argument Template property may use the following expressions:
{input-path}is replaced by the full path to the input file, either"c:\...\name.epub"or"c:\...\name-mobi.epub". The quotes are included to account for spaces in the value.{input-file}is replaced by the filename and extension of the input file, either"name.epub"or"name-mobi.epub". The quotes are included to account for spaces in the value.{input-folder}is replaced by the folder path of the input file, such asc:\...\Documents\Gedcom Publisher\. No quotes are included in the value because you may want to concatenate other text to the value.{input-name-only}is replaced by the filename of the input file, eithernameorname-mobi. The extension is not included. No quotes are included in the value because you may want to concatenate other text to the value.{gp-name-only}is replaced by the filename of the current .gpfile. The extension is not included. No quotes are included in the value because you may want to concatenate other text to the value.